Mise en place de Prometheus, Grafana et Spring Boot
Écrit le by rd
Table de matières
Aller au contenu- Mise en place de Prometheus et Grafana avec Docker-Compose
- Lires les métriques Spring Boot Metrics en Prometheus et Grafana
- Lire les journaux Spring Boot en Grafana
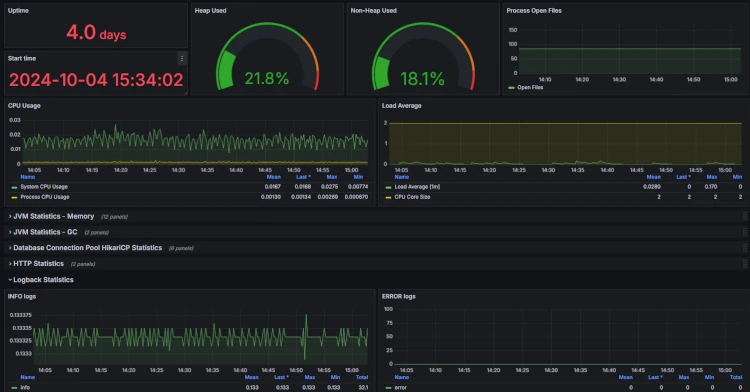
Dans le monde numérique actuel, les serveurs et les applications sont au cœur de toute organisation. Pour assurer tout fonctionnement sans problèmes, la surveillance des serveurs est essentielle. Elle nous aide à détecter les problèmes à un stade précoce et à éviter qu'ils ne provoquent des pannes importantes ou des problèmes de performance. En gardant un œil sur les métriques importantes telles que l'utilisation du processeur et da la mémoire, nous pouvons optimiser nos systèmes et améliorer l'expérience utilitsateur.
C'est là que Prometheus et Grafana entrent en jeu. Prometheus est un outil open source pratique qui nous permet de garder un œil sur toutes les données importantes. Il collecte et enregistre des métriques en temps réel et rend le monitoring d'environnements dynamiques super simple. Grafana complète le tout avec sa visualisation géniale. Nous pouvons ainsi créer des tableaux de bord qui présentent nos données de manière claire et nous aident à identifier rapidement les tendances et les modèles.
Avec cette combinaison de Prometheus et Grafana, nous avons la solution parfaite pour garder le contrôle de nos serveurs et prendre des décisions basées sur les données. Nous restons ainsi toujours à la hauteur et pouvons aborder les problèmes de manière proactive!
Mise en place de Prometheus et Grafana avec Docker-Compose
La manière la plus rapide de faire fonctionner Prometheus et Grafana est d'utiliser Docker. On gagne beaucoup de temps au niveau de la configuration et de la sécurité grâce à la base solide suppliée par Docker. Les images Docker mises à disposition sont bien préconfigurées, ce qui rend le démarrage super simple.
Si Docker-compose n'est pas encore installé, tu peux consulter la documentation suivante: https://docs.docker.com/compose/install/linux/.
Prometheus et Grafana Docker Container
On commence par créer un nouveau ficher docker-compose.yml sur le serveur où Docker et Docker-Compose sont déjà installés:
version: '3.7'
services:
prometheus:
image: prom/prometheus
container_name: prometheus
volumes:
- ./prometheus.yml:/etc/prometheus/prometheus.yml
ports:
- "9090:9090"
grafana:
image: grafana/grafana
container_name: grafana
ports:
- "3000:3000"
environment:
- GF_SECURITY_ADMIN_PASSWORD=adminATTENTION: Il est important de changer le mot de passe par défaut "admin" si le serveur est accesible au public. Sinon, des petits malins comme des Script Kiddies se feront un plaisir d de pénétrer votre système.
Fichier de configuration Prometheus
Il faut créer un nouveau fichier prometheus.yml dans le répertoire qui contient le fichier docker-compose.yml, qui contient le code suivant:
global:
scrape_interval: 15s
scrape_configs:
- job_name: "prometheus"
static_configs:
- targets: ["localhost:9090"]Ici, nous avons défini un scrape job qui accède au service localhost:9090, c'est-à-dire au serveur Prometheus lui-même. Cette configuration permet de charger différentes expressions dans Prometheus, qui peuvent être utilisées pour lire des données de métriques concernant le serveur Prometheus.
Accéder Prometheus et Grafana
Après la création du fichier de configuration, if faut démarrer le container Docker en utilisant la commande suivante:
docker-compose up -dSi aucun autre pare-feu ou autre ne se met en travers, Prometheus et Grafana devraient être accessibles.
Pour accéder à Prometheus, utilise le lien suivant :<server-ip>:9090
Comme nous avons défini un scraper qui lit les métriques du conteneur Prometheus dans le fichier de configuration, tu peux afficher à titre d'exemple le nombre de requêtes HTTP en cliquant sur le lien suivant:<server-ip>:9090/graph?g0.expr=prometheus_http_requests_total&g0.tab=0&g0.display_mode=lines&g0.show_exemplars=0&g0.range_input=1h
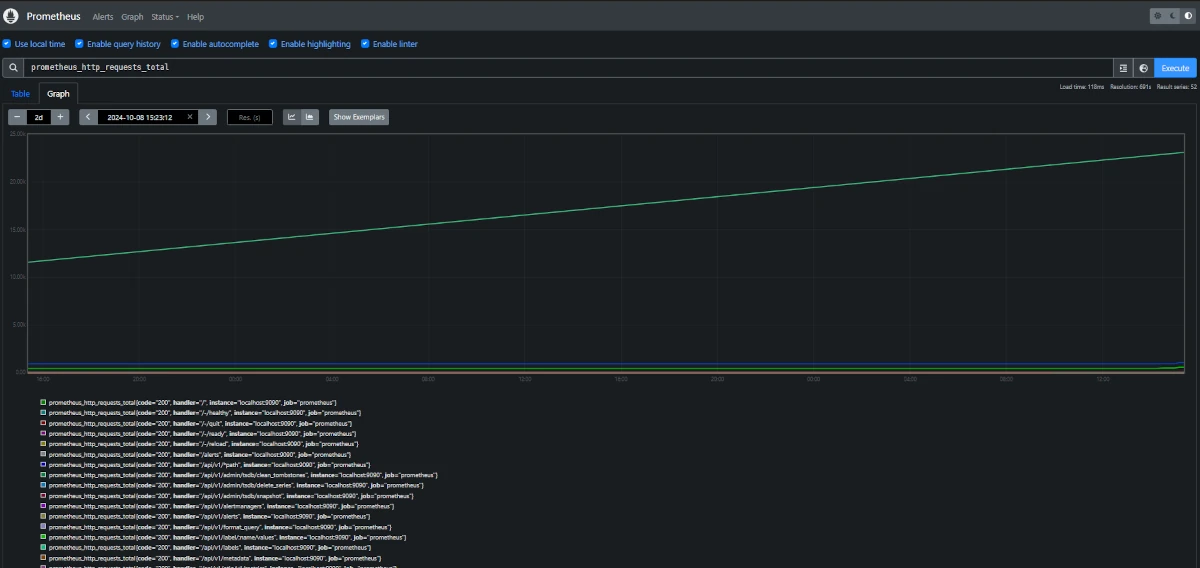
On peut accéder à Grafana en suivant le lien suivant:<server-ip>:3000
On se connecte en utilisant le mot de passe défini dans le fichier docker-compose.yml.
Comme on peut le constater, Grafana est encore plutôt vide. Avant de définir notre premier tableau de bord propre, il faut intégrer Prometheus en utilisant le lien suivant:<server-ip>:3000/connections/datasources/new
On sélectionne Prometheus et entre l'URL suivante:<server-ip>:9090
On enregistre les changements ensuite.
Visualiser les métriques Prometheus en Grafana
Dans Grafana, les données métriques sont définies dans des tableaux de bord et affichées visuellement selon la configuration. On peut créer un tableau de bord, en ouvrant le lien suivant :<server-ip>:3000/dashboards
Pour créer un nouveau tableau de bord, on clique sur "New" en haut à droite, ensuite on sélectionne "Add visualization". Comme source de données, on choisit Prometheus.
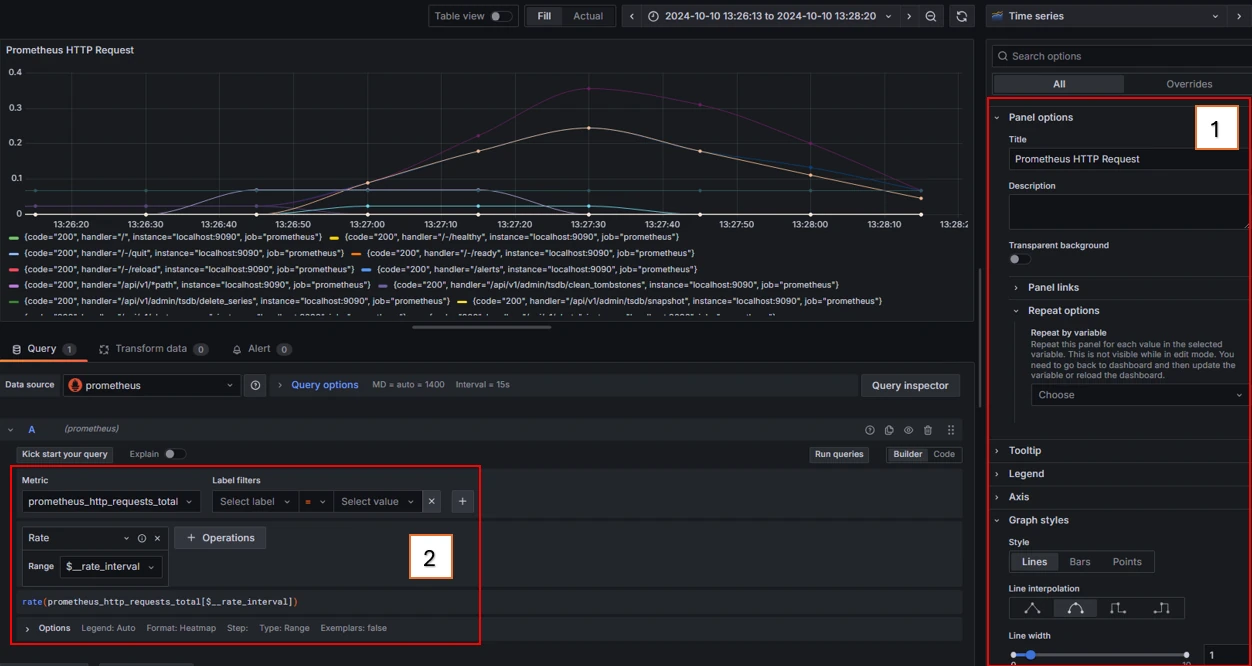
Le premier étape est la configuration assez simple du tableau de bord. Ein tableau contient un seul ou plusieurs données métriques extrahies de la source des données. C'est ici qu'on configure les paramètres d'affichage, p.Ex. le titre, l'arrière-plan, les styles graphiques etc.
La deuxième étape est de déterminer la manière dont la métrique doit être représentée. On sélectionne d'abord une métrique et on peut filtres les données, p.Ex. en fonction de certains codes disponibles dans la métrique. On a aussi la possiblité d'effectuer différentes opérations, comme par exemple calculer la moyenne de certaines valeurs et bien plus encore.
Il y a plus d'information à ce sujet dans l'introduction officielle de Grafana:
https://grafana.com/docs/grafana/latest/panels-visualizations/query-transform-data/#add-a-query
...et voilà, c'est fait! On a maintenant installé Prometheus et Grafana, prets pour expérimenter. Prometheus et Grafana forment un duo de choc en matière de monitoring et visualisation. Ces deux outils sont très flexibles et offrent des numéreuses possiblités pour garder un œil sur les systèmes et tes applications.
Prometheus est l'outil de référence pour la collecte et le stockage de données métriques en temps réel. Il récupère les données de tes serveurs et applications, les stocke et te fournit un langage de requête puissant pour analyser ces données. C'est surtout dans la surveillance des microservices et des environnements dynamiques que Prometheus montre sa force.
Grafana complète parfaitement Prometheus lorsqu'il s'agit de visualiser les données métriques. Ce logiciel offre la possibilité créer des tableaux de bord interactifs qui montrent en un coup d'œil comment tous les systèmes se comportent. Grafana ne fait pas que visualiser les données de Prometheus, mais les adaptes aussi entièrement à tes souhaits.
Ensemble, Prometheus et Grafana t'offrent un système de surveillance puissant qui te permet de garder un œil sur les performances de ton infrastructure et la stabilité de tes applications.
Lires les métriques Spring Boot Metrics en Prometheus et Grafana
Nous allons maintenant aborder le monitoring sous l'angle des applications.
Imagine que tu as une application Spring Boot dans laquelle il y a beaucoup de trafic de données et une quantité de logs stockés dans différentes zones. Dans cette section, je te montre comment mettre en place tout cela - avec la dépendance Prometheus Promtail pour envoyer les logs vers Loki. Loki fonctionne comme une interface qui utilise Grafana pour représenter visuellement les fichiers log.
Installation de la dépendance Spring Boot Prometheus
Nous utilisons Maven comme outil de construction, mais cela fonctionne de la même manière avec Gradle - l'approche reste la même.
Maven:
Il faut ajouter la dépendence suivante dans le fichiert pom.xml:
<dependency>
<groupId>io.micrometer</groupId>
<artifactId>micrometer-registry-prometheus</artifactId>
</dependency>
Gradle:
Pour Gradle, il faut adapter le fichier build.gradle en ajoutant le code suivant:
implementation 'io.micrometer:micrometer-registry-prometheus'
Il faut ensuite reconstruire le projet pour appliquer les modifications.
Configuration de Spring Boot Prometheus
Afin de pouvoir lire les métriques, il faut ajouter le contenu suivant soit dans le fichier application.properties soit dans le fichier application.yml:
management.endpoints.web.exposure.include=prometheus
management.endpoint.prometheus.enabled=true
Cela permet de s'assurer que les métriques Prometheus sont disponibles via le point d'accès approprié.
Attention: Si Spring Boot Security est activé, il fault autoriser le point d'accès en conséquence pour pouvoir accéder aux métriques.
Configurer Spring Boot Metrics en Prometheus
Maintenant, il faut encore configurer le scraper dans la configuration de Prometheus en ajoutant le contenu suivant dans le fichier prometheus.yml:
global:
scrape_interval: 15s
scrape_configs:
- job_name: 'prometheus'
static_configs:
- targets: ['localhost:9090']
- job_name: 'spring-boot'
static_configs:
- metrics_path: "/actuator/prometheus"
- targets: ['<springboot-server-ip>:8080']
Après avoir effectué les modifications, il faut redémarrer le conteneur.
Tout s'est bien passé ? On devrait alors trouver de nouvelles expressions dans Prometheus ou Grafana, comme par exemple jvm_info.
Exemple tableau de bord Spring Boot Metrics Grafana
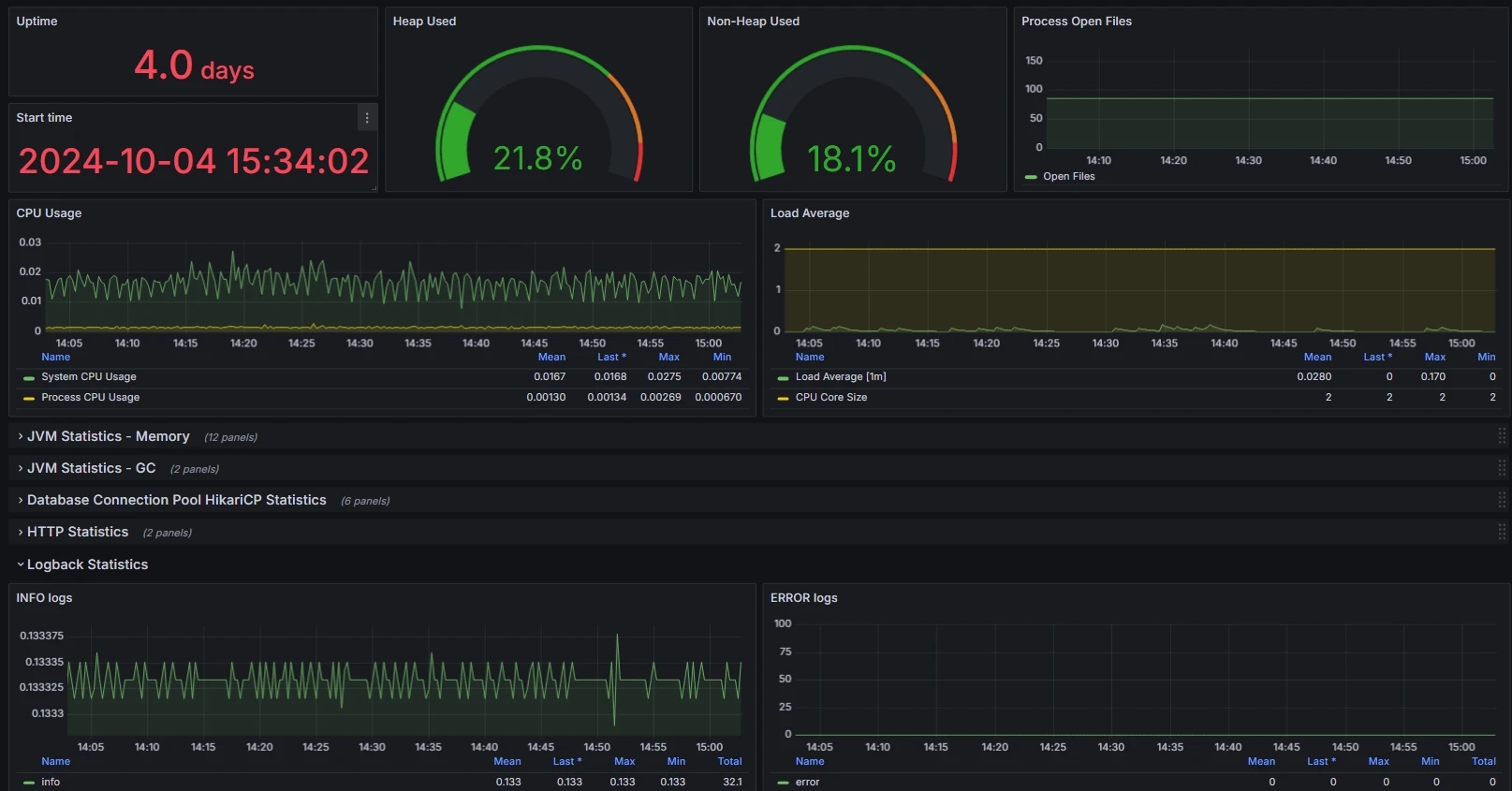
Dans le lien suivant, on trouve l'ID ou le JSON avel lequel on peut facilement importer dans Grafana :
https://grafana.com/grafana/dashboards/19004-spring-boot-statistics/
Lire les journaux Spring Boot en Grafana
La lecture des logs de Spring Boot dans Grafana est particulièrement utile, car elle permet de surveiller les performances et le comportement de l'application en temps réel. En visualisant les logs de manière centralisée, on peut identifier et analyser les problèmes plus rapidement, ce qui permet de mettre en place des processus de débogage et d'optimisation plus efficaces. Grafana offre la possibilité de parcourir les logs de manière interactive et de mettre en corrélation différentes métriques, ce qui facilite considérablement le diagnostic des erreurs. Cela permet non seulement de garder une vue d'ensemble des logs, mais aussi de prendre des décisions éclairées pour améliorer ton application.
Dans ce processus, if faut également une installation de Docker pour pouvoir installer l'image Docker Promtail sur le serveur sur lequel fonctionne également Spring Boot. Promtail sert à envoyer les logs vers Loki. Loki peut également être installé en tant qu'image Docker et sera lu par Grafana, car Grafana offre déjà une source de données Loki pour représenter visuellement les logs. Cela n'a plus rien à voir avec Prometheus.
Docker-Compose sur le serveur Spring Boot Server avec Promtail
Pour cela, on crée un fichier docker-compose.yaml sur le serveur Spring Boot avec le contenu suivant:
version: '3.8'
services:
promtail:
image: grafana/promtail:latest
container_name: promtail
volumes:
- ../tomcat/logs:/var/log
- ./promtail-config.yml:/etc/promtail/promtail-config.yml
command: -config.file=/etc/promtail/promtail-config.yml
restart: always
Attention: Le chemin ../tomcat/logs ne sert que comme exemple. Il est important de changer le chemin vers les fichiers logs, car il peut être différent sur ton serveur.
Configuration Promtail
On crée un nouveau fichier promtail-config.yml et on prend le modèle suivant comme contenu:
server:
http_listen_port: 9080
grpc_listen_port: 0
positions:
filename: /tmp/positions.yaml
clients:
- url:<grafana-server-ip>/loki/api/v1/push
scrape_configs:
- job_name: "tomcat-logs"
static_configs:
- targets:
- localhost
labels:
job: "tomcat"
__path__: /var/log/*.log
Il faut assurer que l'entrée url pointe vers le serveur Grafana.
On peut ensuit démarrer le conteneur.
Installation et configuration Loki
On peut installer Loki là où Grafana est installé. Pour cela, il faut étendre le fichier docker-compose.yml sur le serveur:
version: '3.7'
services:
prometheus:
image: prom/prometheus
container_name: prometheus
volumes:
- ./prometheus.yml:/etc/prometheus/prometheus.yml
ports:
- "9090:9090"
grafana:
image: grafana/grafana
container_name: grafana
ports:
- "3000:3000"
environment:
- GF_SECURITY_ADMIN_PASSWORD=admin
# loki hinzufügen
loki:
image: grafana/loki:2.9.10
container_name: loki
command: -config.file=/etc/loki/local-config.yaml
restart: always
ports:
- "3100:3100"
En peut ensuite démarrer le conteneur Loki.
Intégrer Loki en Grafana
On continue sous:
<server-ip>:3000/connections/datasources/new
et on sélectionne Loki comme source de données. Comme URL on prend la suivante:
<server-ip>:3100
On peut ensuite créer un nouveau tableau de bord pour utiliser Loki comme source de données.
Spring Boot INFO Logs Grafana exemple tableau de bord
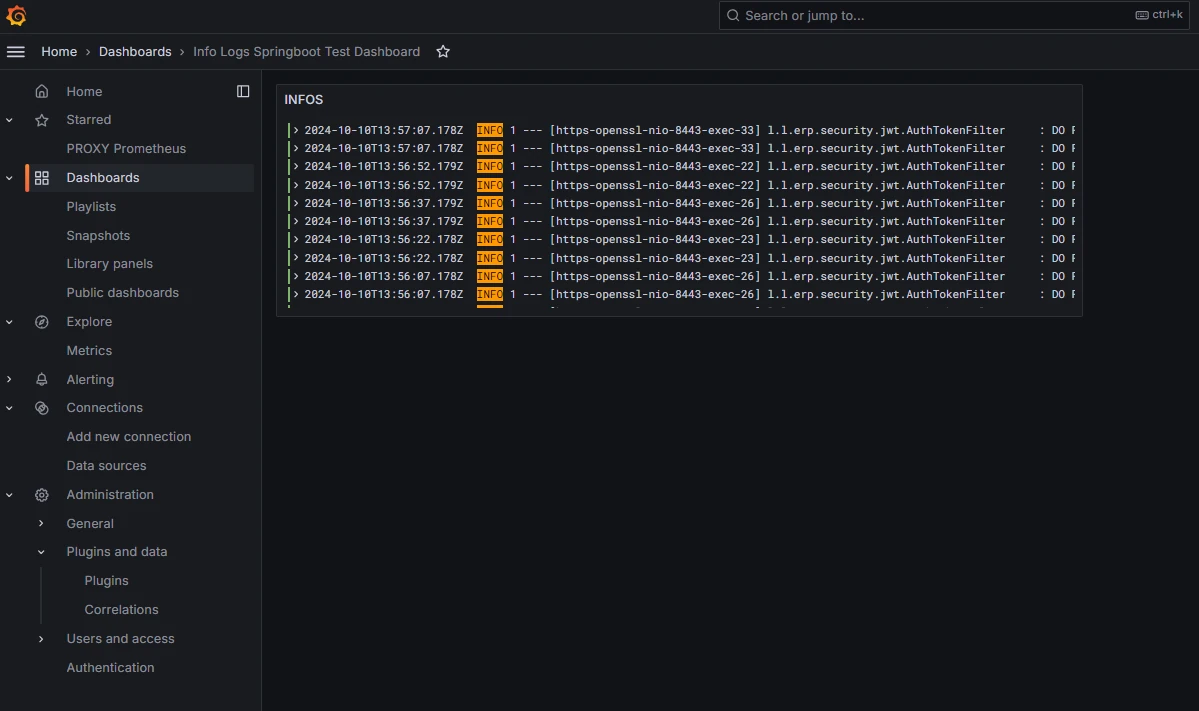
A titre d'exemple, on peut simplement importer ce tableau de bord au format JSON. Il devrait afficher les INFO Logs, comme le montre l'image. Bien sûr, on pourrait y retirer les filtres et filtrer le tout individuellement :
{
"annotations": {
"list": [
{
"builtIn": 1,
"datasource": {
"type": "grafana",
"uid": "-- Grafana --"
},
"enable": true,
"hide": true,
"iconColor": "rgba(0, 211, 255, 1)",
"name": "Annotations & Alerts",
"type": "dashboard"
}
]
},
"editable": true,
"fiscalYearStartMonth": 0,
"graphTooltip": 0,
"id": 8,
"links": [],
"panels": [
{
"datasource": {
"default": false,
"type": "loki",
"uid": "fdzus37vrepkwb"
},
"description": "",
"gridPos": {
"h": 7,
"w": 12,
"x": 0,
"y": 0
},
"id": 98,
"options": {
"dedupStrategy": "none",
"enableLogDetails": true,
"prettifyLogMessage": true,
"showCommonLabels": false,
"showLabels": false,
"showTime": false,
"sortOrder": "Descending",
"wrapLogMessage": false
},
"pluginVersion": "11.2.0",
"targets": [
{
"datasource": {
"type": "loki",
"uid": "fdzus37vrepkwb"
},
"editorMode": "builder",
"expr": "{filename=\"/var/log/spring.log\"} |= `INFO`",
"hide": false,
"queryType": "range",
"refId": "A"
}
],
"title": "INFOS",
"type": "logs"
}
],
"schemaVersion": 39,
"tags": [],
"templating": {
"list": []
},
"time": {
"from": "now-6h",
"to": "now"
},
"timepicker": {},
"timezone": "browser",
"title": "Info Logs Springboot Test Dashboard",
"uid": "fe0ggsmsm2igwd",
"version": 3,
"weekStart": ""
}
Et voilà, on y est! La configuration est enfin terminée et on peut maintenant profiter des logs et des métriques de l'application Spring Boot dans Grafana et les visualiser très facilement. La possibilité de tout voir au même endroit rend beaucoup plus facile le suivi des performances de l'application et la réaction rapide aux problèmes potentiels.
Amuse-toi bien à expérimenter les métriques et les logs!